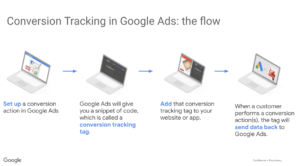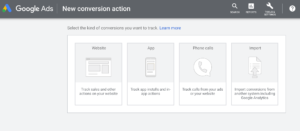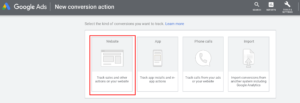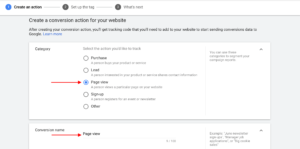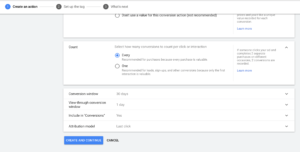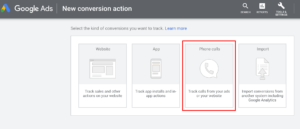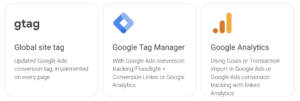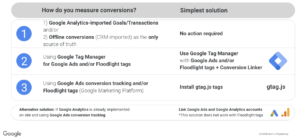Your Google Ads campaigns are up and running to reach visitors and generate clicks. However, if you have sorted your conversion tracking, you would not be able to see how many of those clicks result in sales.
Conversion tracking is a powerful tool in Google Ads that lets you identify how well your ad campaign is generating leads, sales, calls, sign-ups, downloads and other actions for your business.
Depending on your business, a conversion could be counted in different ways. i.e. when a customer subscribes to a newsletter, downloads an app, calls a phone number, fills a form or purchases through your website. After understanding these actions your customers can take including when they visit your website, there a few simple steps to get your conversion tracking up and running on those actions.
Setting Up Google Ads Conversion Tracking
To get started, click on the Tools and Settings item in Google Ads Top menu, click on Measurements from the menu list and select Conversions from the drop-down menu, which brings up the All conversions page. Click on the Conversions Actions tab, then click the + to create your first conversion. Your choices are
1. Website
- What are you tracking? Completed customer actions on your website
- Examples: An event sign-up, page view or customer purchase
2. Apps
- What are you tracking? Completed customer actions on your app
- Examples: An app install, a completed in-app action, such as a purchase
3. Phone Calls
- What are you tracking? Customer calls
- Examples: Calls generated from your number in your ads, on your website, or a click on your mobile website
4. Imports
- What are you tracking? When an ad click leads to a conversion in the offline world
- Examples: A click on an ad leads to a sale in your office or over the phone
But, before setting up conversion tracking, you first need to think about what source you want to track.
Sometimes the source selection is easier to pick — say “phone calls” this is an example if you want to track calls by customers. But what about apps that led to an app download?
So, try to identify what activity you want to track, not necessarily where that activity was initiated, and you will have the appropriate source.
Step 1:
Creating a Conversion action for your website
After Choosing Website as your preferred conversion source
Since our first example was Page Event, we will select Page View and specify the conversion name as “Page view”
Then select the specific Value and Count settings appropriate for the Purchase conversion action.
Creating a conversion action for phone calls
When tracking calls to a number on a website, Google dynamically creates a forwarding number (the unique number Google provides you that helps measure calls from users made from your site after clicking on an ad ) that replaces the phone number on your site without any costs. You can see what specific keywords, ad groups, and campaigns led to a conversion in the detailed report.
Select Phone calls as your conversion source.
Specify that the source of the phone calls you would like to track. There are currently three ways to track this;
- Calls from ads using call extension.
- Calls to a phone number on your website.
- Click on your number on your mobile website.
For our example, we selected ‘calls to a phone number on your website”
Give the conversion the name “Phone calls” and specify that it should be categorized as a lead. Then choose a value to assign to each phone call.
You can specify that only one conversion should be counted per click and the minimum length a call should be in order to be considered a conversion. In this case, we will choose 60 seconds.
After you create the conversion action, enter the phone number, and then Google Ads creates a short phone snippet that you can add to your webpage so the call can be tracked.
Step 2: Set up the tag
In order to measure how a customer engages with your site after clicking an ad, you will need to “tag” your website.
A tag is a small snippet of code that you will place on every page of your website.
When a customer clicks on your ad, that snippet of code will collect information about their actions from your site and send the information back to your Google Ads account.
You can customize how you see the data by telling Google Ads exactly which actions are important by identifying which are conversions.
The best way to measure online conversions is to use tools that are able to set cookies in the same domain as your site (known as first-party cookies).
Google offers 3 highly-effective site-wide tagging solutions:
No matter which solution you choose, there are 3 best practices you can’t forget:
Always use auto-tagging and the full JS (not IMG-only).
This is a per-account setting, but manager accounts can turn it on across their sub-accounts in the Google Analytics section under linked accounts. Also, see this help center article. Some advertisers also remove the JS portion from their tag – this will not work.
If using click-trackers in URL, make sure GCLID still works.
Once auto-tagging is active, generate an ad impression from your account and click on it. The landing page URL should contain “?gclid=” followed by an ID of 25-100 characters. If this is not the case, the team that built the click tracker needs to be contacted to revise the implementation.
Don’t fire the conversion tracking tag from within an iframe/via piggybacking.
Some advertisers use existing advertising tags like Floodlight or from third-party tracking solutions to deploy their conversion tracking tag (a.k.a. “piggybacking”). These tags don’t fire from the advertiser’s domain but from an iframe hosted on another domain (e.g. doubleclick.net) and therefore don’t have access to the 1st party cookies.
How to decide which solution to use
- If you use Google analytics imported goals/transactions or your CRM reported offline conversions as the only source of truth, stick with it and don’t do anything.
- If you use Google ads conversion tracking Install gtag.js tags (the updated tracking tag).
- If you use Google ads conversion tracking but analytics is already implemented on-site Link Google Ads and Analytics, it will store GCLID on GA (doesn’t work for Floodlight tags).
- If you use google tag manager Add on the conversion linker to Google Tag Manager.